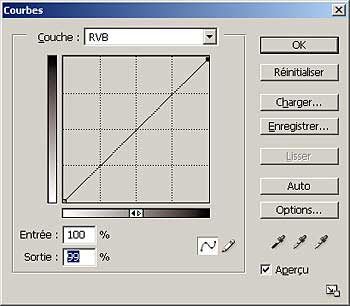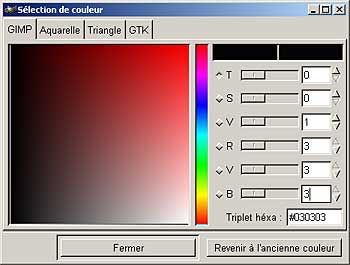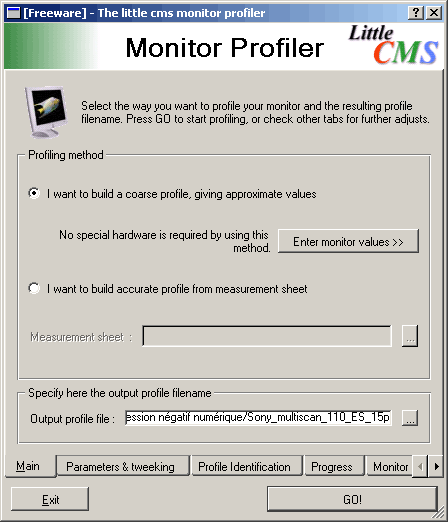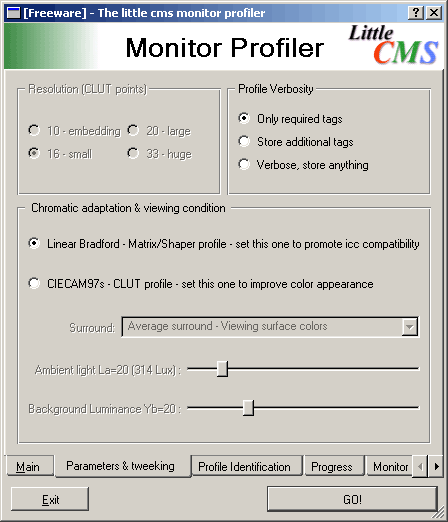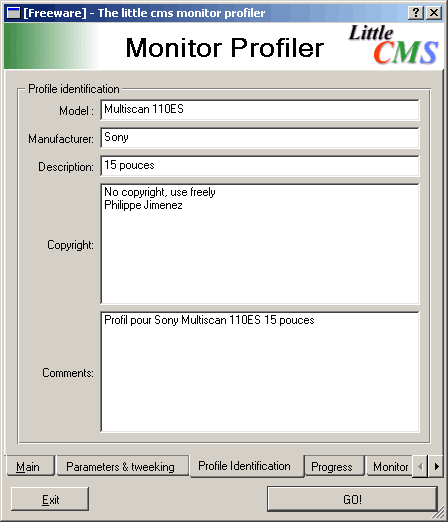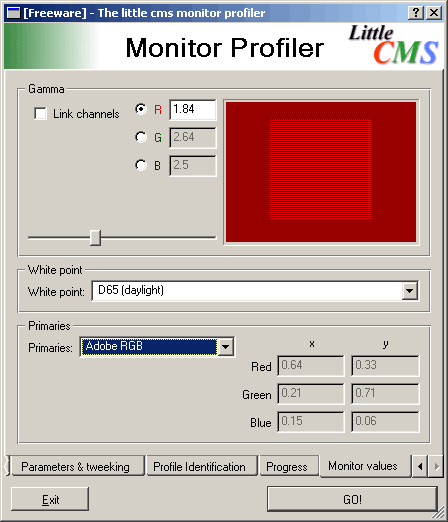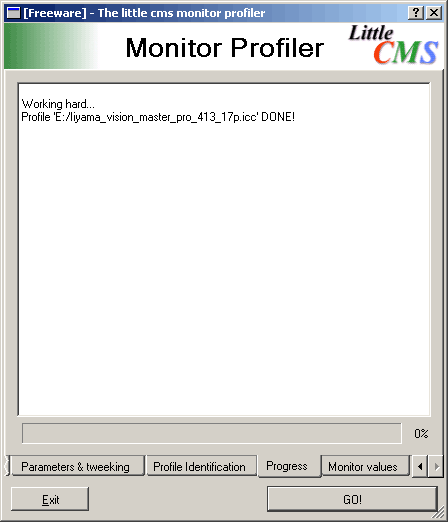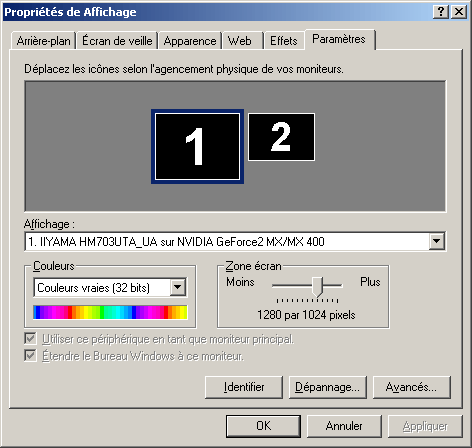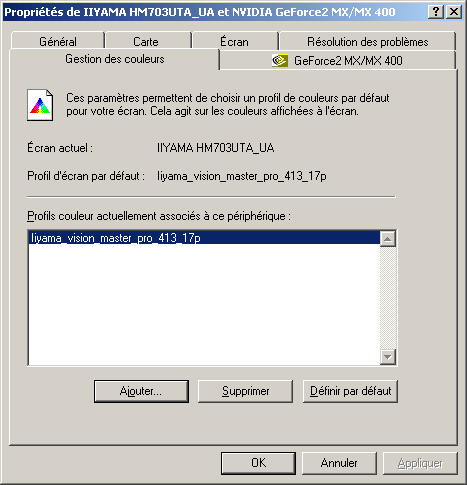Calibrage du moniteur avec Monitor Profiler
de Little CMS
Introduction :
Ce petit utilitaire permet donc de créer un profil
dédié au moniteur afin d'améliorer le rendu des couleurs. On verra
comment charger ce profil dans Windows.
Ce logiciel est tÚlÚchargeable sur cette page : http://www.littlecms.com/profilers.htm (Page
en anglais).
Préliminaire : Réglage matériel du moniteur
Dans un premier temps, il faut
créer, à l'aide de votre
logiciel de retouche d'image préférer, une image noire avec au centre
une zone d'un pourcent plus grise. Cela permettra d'avoir le premier
niveau de gris afin de régler la luminosité du moniteur.
On réalisera l'image comme suit :
| Avec Photoshop |
|
Avec Gimp |
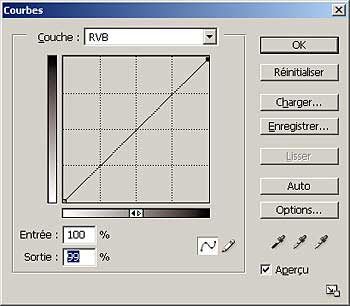 |
|
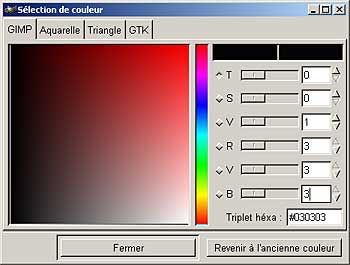 |
| |
|
|
Créer une image vierge avec un fond noir.
Ensuite, sélectionner la partie centrale de l'image, puis via
la fonction "Courbe" ( Image > Réglages > Courbes.. ), entrer
un point en cliquant sur la coube et entrer les valeurs 100%
pour "Entrée" et 99% pour Sortie. Après avoir cliqué sue "Ok",
on a alors une image avec 2 tons : un noir et un gris très
dense.
A ce stade, on ne voit pas forcement la différence entre ces
2 tons, si l'écran est trop dense.
A l'aide des commandes du moniteur, régler le contrast à fond,
puis la luminosité de façon à pouvoir différencier le gris
dense du fond noir de l'image. |
|
Créer une image vierge avec un
fond noir. Ensuite, sélectionner
la partie centrale de l'image, puis encliquant sur la couleur
d'anant plan, on donnera pour les valeurs RVB une valeur de
3, puis, avec l'outil remplir ( pot de peinture ) appliquer
ce niveau de gris dense à la partie centrale de l'image que
l'on a précédemment sélectionnée.
On a alors une image avec 2 tons : un noir et un gris très
dense.
A ce stade, on ne voit pas forcement la différence entre ces 2 tons, si
l'écran est trop dense.
A l'aide des commandes du moniteur, régler le contrast à fond,
puis la luminosité de façon à pouvoir différencier
le gris dense du fond noir de l'image. |
| |
 |
Toujours avec les commandes du moniteur on va appliquerune
température
couleur de 6500° K.
A ce moment, les réglages sur le moniteur sont finis, on va alors
passer à l'utilisation de Monitor Profiler...
Installation / utilisation :
Après avoir installé dans le répertoire de votre choix
l'ensemble des utilitaires, lancer qtMonitorProfiler.exe .
On découvre alors l'interface suivante :
Dans le cadre "Profiling method" ( Méthode de création du profil
), on coche "I want to build a coarse profile, giving approximate
values" ( Je veux créer un simple profil en donnant des
valeurs approximatives). Autrement dit, on va régler
le moniteur visuellement.
Dans le cadre "Specify here the output frofile filename" (
Indication de l'emplacement et du nom du profil ), on indiquera
alors l'emplacement et le nom du profil. Dans Windows 2000,
ils sont placés dans le répertoire suivant : C:\WINNT\system32\spool\drivers\color
.
|
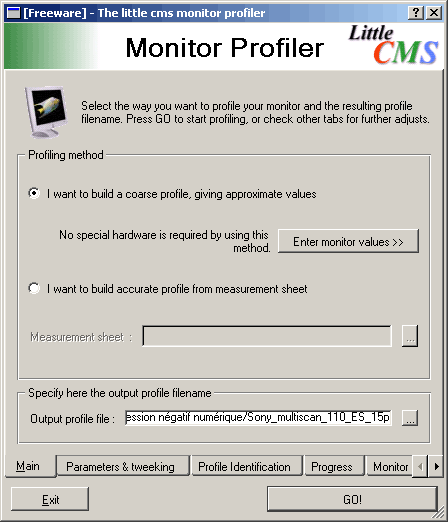 |
Dans le second onglet "¨Parameters & tweeking", cocher "Only
required tags", et "Linear Bradford..." qui sont les paramètres
par défaut qu'il faut utiliser.
|
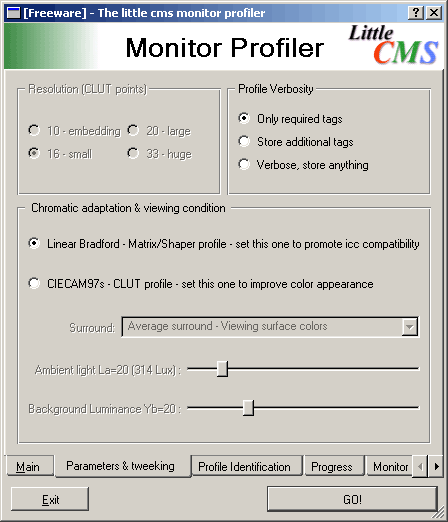 |
Le troisième onglet est consacré à l'identification du profil.
Ces commentaires sont facultatifs mais pourront être utiles plus
tard.
|
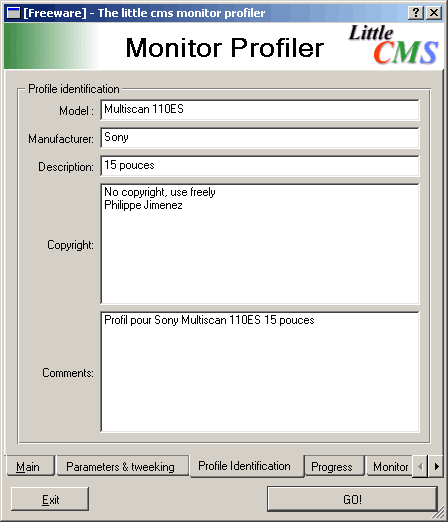 |
On
passe alors au cinquième onglet "Monitor values", soit les
valeurs que l'on va donner au logiciel pour définir
la profil.
- Décocher "Link channels" afin de pouvoir régler séparemment
chaque couleur.
- Puis, à l'aide du curseur, faire varier l'image de façon
à la rendre omogène, c'est à dire que l'on doit pouvoir confondre
le carré central avec le cadre...
- Récommencer l'opération pour le vert et le bleu, en cochant
concécutivement "G" et "B".
- Choisir dans le menu déroulant "D65 (daylight)" soit une
température couleur de 6500° K, lumière
du jour.
- Ensuite pour les valeurs "Primaries", on pourra
prendre
"Adobe RGB" ou enter les valeurs du moniteur si
on les connait.
|
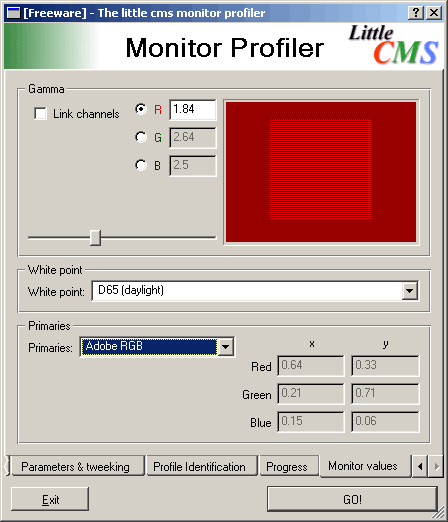 |
Pour finir, on clique sur le bouton "Go!" en bas à droite. On
pourra alors vérifier dans l'onglet "Progress" que tout c'est
bien passé...
|
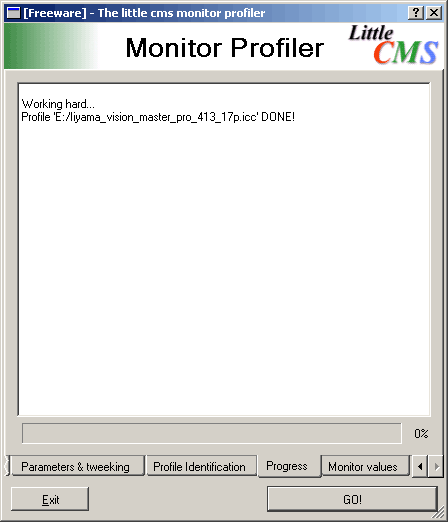 |
| |
| |
 |
Gestion des couleurs dans Windows :
Ouvrir la boîte de dialogue "Propriété de l'affichage" ( Clic droit
de la souris sur le bureau > Propiété )...
Aller dans l'onglet "Paramères";
Sélectionner le moniteur dont le profil vient d'être créé;
Appuyer sur le bouton "Avancés...";
|
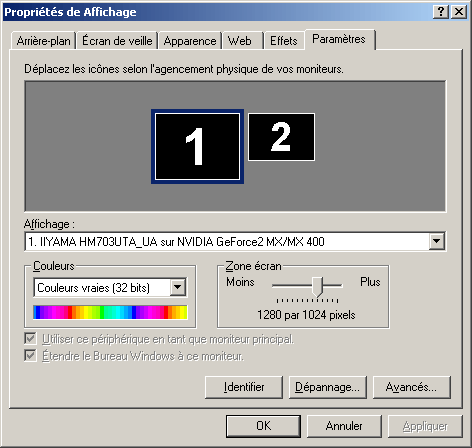 |
La boîte de dialogue suivante s'affiche. Dans l'onglet "Gestion
des couleurs", on va pouvoir ajouter le profil précédemment
créé afin qu'il soit appliqué à l'écran.
|
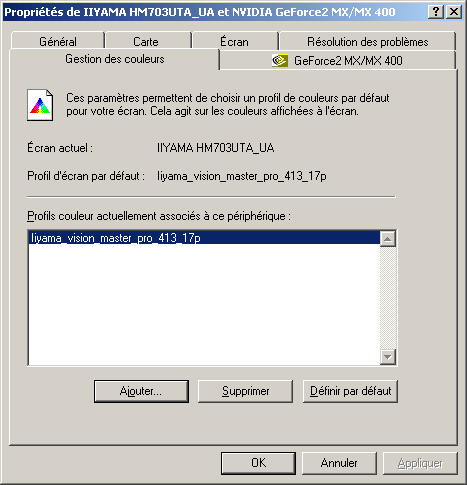 |
| |
Pour finir, si vous avez 2 moniteurs, recommencer l'opération sur
le second...
Cette procédure ne remplace pas un calibrage via une sonde, mais
faute de mieux cela permet d'améliorer l'affichage et une meilleur
restitution des couleurs.
Télécharger
la procédure de création d'un profil moniteur ( 154 ko
) :  Téléchargé
0
fois. Téléchargé
0
fois.
|